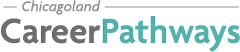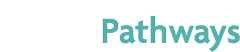Not sure how to navigate CareerPathways? Click on any of the questions below to view video guides!
General Orientation
There are six (6) main pages on the Chicagoland CareerPathways website, all of which can be accessed by clicking on the menu in the top-right corner of the page.
Home directs to the homepage, CareerPathways.net.
Search Programs directs to the central tool of the site, the program directory. Here, you can search for a program that fits your needs and interests. Try filtering by career field, eligibility requirements, program affordability, start date, non-English languages offered, or other services provided by the program.
Explore Hot Jobs directs to the Hot Jobs page. This is a list of careers, updated monthly, that are high-demand, high-opportunity, low-barrier, and well paid in Chicagoland. Use this as a starting point in your program search.
Helpful Resources directs to the Additional Supportive & Career Resources page, an always-expanding hub of helpful organizations, external resources, and non-CareerPathways websites to suit a variety of needs.
About directs to our About page. Here, you can read answers to some frequently asked questions, read a glossary of frequently used terms, and learn more about progressive career pathways.
Contact Us directs to our Contact Us page, where you can send us any questions or feedback and subscribe to our monthly newsletter. If you are a career pathways program provider looking to be included in our directory, this is where you will go to apply.
Print details about a program
To print program details, click on the “Print” icon located on the bottom right on a program’s program details page.
Share this site via email
To email a page to yourself or others, click on the “Share” icon located on the bottom right on a program’s program details page. Then, enter the email address you would like the link to be sent to and click Send.
Translate this site into another language
To translate the website into another language, click on the Translate icon located to the left of the menu or at the bottom of the menu, to the right of the Admin Login button. Select your preferred language from the dropdown menu that appears